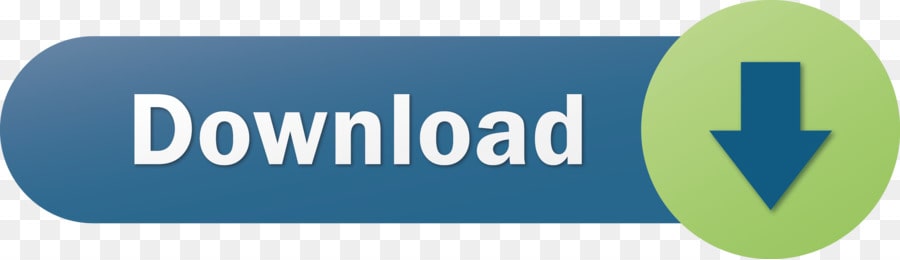Hi, I just encountered the same issue, yesterday everything worked fine but today after logging on to StoreFront XenDesktop 7.5 site I got the dreaded 'There are no apps or desktops available for you at this time' message. If you are using your own device, you can download and install the Citrix Receiver yourself. However, in order to connect to the vlab you will need to either connect to the CS wireless network or the CS VPN. Once you have opened Citrix Receiver, connect to the address tabernus1.cs.ucl.ac.uk and provide your login details.
Using GPU enabled systems in the CS department
There are several systems available for GPU processing:
Blaze
Several PCs in lab 105, all machines in lab 121

Windows vlab
Lab Machines
6 desktops in lab 105 and all desktops in lab 121 are GPU enabled. The GPUs have ~300 cores each, which makes them ideal for code development and testing. However, these PCs are rebooted on a nightly basis, so jobs will not run overnight. These are Linux machines, and you will have to modify your path and install Tensorflow in your own user space.
Blaze
Blaze is the name of a Linux machine with 4 Nvidia GTX Titan X cards, each with 3072 cores.
To access blaze, run the command:
ssh username@blaze.cs.ucl.ac.uk
Blaze is a managed Linux machine, and so you will be able to access your home directory once you are connected.
Blaze is a timeshare machine, so there is no guarantee that it will be available for use. Running the command nvidia-smi will print a summary of the cards, as well as the processes that each card is working on. If all cards are occupied, unfortunately you will either have to run your jobs on a different system, or wait for the cards to become free.
In order to facilitate more efficient usage of Blaze's GPUs, it is important to only run your processes on one card. To do this, navigate to the directory /usr/local/cuda/ . Then run the following command:
To check which GPU your system is using, and to ensure that the environment variable has
been set correctly, type:
You should the following output:
with n being a number between 0 and 3.
Installing Tensorflow on Linux
In order to install Tensorflow in your filespace, first you need to add Python to your path by running the following command:
setenv PATH /opt/Python/Python-3.6/bin:$PATH
Then, use pip (Python package manager) to install the tensorflow-gpu package:
pip install tensorflow-gpu --user
If you don't add the –user flag, pip will attempt to install Tensorflow in the global filesystem, which you won't have write permissions for.
The setenv command will add Python to your working path for the session, however if you log out of blaze you will have to re-add Python to your path. To permanently add Python to your path, you will need to copy the file .uclcs-csh-options.example (found in your home directory) to a file named .uclcs-csh-options.
cd ~
cp .uclcs-csh-options.example .uclcs-csh-options

Then add the following line to .uclcs-csh-options:
set CS_PRE_PATH = ( /opt/Python/Python-3.6/bin )
Testing Tensorflow
Once you have activated Tensorflow, you should test that it is functioning before you attempt to run any jobs.
Enter the python environment. This is done by typing python into a terminal window on Linux, or into the Miniconda TensorflowGPU prompt on Windows.
Run the following commands:
import os
os.environ['TF_CPP_MIN_LOG_LEVEL']='2'
import tensorflow as tf
hello=tf.constant('Hello, Tensorflow!')
sess=tf.Session()
print(sess.run(hello))
If you see the output b'Hello, Tensorflow!', Tensorflow is working.
It is also worth checking that Tensorflow is performing computation using the GPUs rather than the CPU. To do this, run the following:
import os
os.environ['TF_CPP_MIN_LOG_LEVEL']='2'
import tensorflow as tf
a=tf.constant([1.0,2.0,3.0,4.0], shape=[2,2], name='a')
b=tf.constant([1.0,2.0,3.0,4.0], shape=[2,2], name='b')
c=tf.matmul(a,b)
sess=tf.Session(config=tf.ConfigProto(log_device_placement=True))
print(sess.run(c))
Ensure that the ouput of line 7 and 8 specify GPUs.
os.environ['TF_CPP_MIN_LOG_LEVEL']='2' suppresses some warnings from Tensorflow. Simply omit the first two lines if you wish to see all warning messages.
GPU Processing on the cluster
If you are struggling with the departmental resources, there is additional GPU processing available on the cluster. However, this is not for development or testing. Once you have successfully run your code on above machines, come to room 4.20 to get an introduction to the cluster.
Windows vlab
On managed machines, access the vlab by using Citrix Receiver, which is already installed.
If you are using your own device, you can download and install the Citrix Receiver yourself. However, in order to connect to the vlab you will need to either connect to the CS wireless network or the CS VPN.
Once you have opened Citrix Receiver, connect to the address tabernus1.cs.ucl.ac.ukand provide your login details.
Once inside the vlab, you can activate the Tensorflow environment by the following instructions.
Click on the Apps shortcut on the Desktop.
Go to the Miniconda2 folder.
Open Miniconda tensorflowGPU.
This prompt is where you will be able to use Tensorflow to run your jobs.
It may take a few seconds for a prompt to appear on this screen, be patient!
In this prompt you can type python, and you'll be entered into the python CLI. From here you can test that Tensorflow is functioning correctly.
Geography students have a great range of software available from a number of different sources. The list below should help students gain access to the software they need. If the software's not on this list then please refer to the UCL Software Database (SWDB, found at: http://swdb.ucl.ac.uk)
Access Methods
There are four main access methods to consider.
This is through logging in to a Linux system in North-West Wing 110a and then running the Windows 7 Virtual Machine (VM). This is primarily for software not otherwise provided by ISD (e.g. MIKE SHE), although practicals will also use ArcGIS and similar in this room. These systems are supported by the Geography IT team.
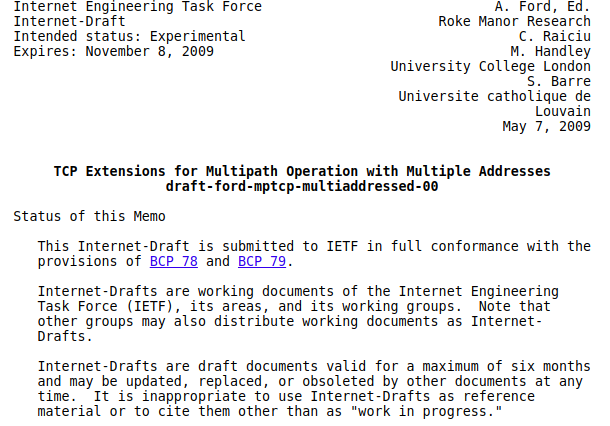
A large amount of software is available for download from the SWDB. Licensing may be interesting for some software, particularly ArcGIS. Note that this does include Microsoft Windows for installation on a Mac (in a virtual machine). This facility is supported through the ISD ServiceDesk.
This is the system found in ISD cluster rooms (such as the Science Library, and North-West Wing B01). This is supported through the ISD ServiceDesk.
Accessing UCL software through a web browser, this is a subset of the full suite available through Desktop@UCL PCs. You need to install the Citrix Receiver software on your computer, which can be interesting on Linux systems. This is supported through the ISD ServiceDesk.
Citrix Receiver Ucl
Software List
This is the beginning of the list, more software will be added as required.
Can be downloaded, or used on Desktop@UCL PCs, or on the North-West Wing 110a Windows 7 VMs. For use off-site you need to download, install, and licence the software. Details for this are given on the SWDB page (http://swdb.ucl.ac.uk/package/view/id/3), and support for this process should be given through the ISD ServiceDesk.
Can be downloaded, or used on Desktop@UCL PCs, or on the North-West Wing 110a Windows Linux systems. For use off-site you need to download, install, and licence the software. Details for this are given on the SWDB page (http://swdb.ucl.ac.uk/package/view/id/142), and support for this process should be given through the ISD ServiceDesk.
Can be downloaded for use on home computers (http://swdb.ucl.ac.uk/package/view/id/2), used on Desktop@UCL PCs, or on the North-West Wing 110a Linux systems.
This hydrological modelling software is used in a number of undergraduate and MSc modules and there are restrictions on its use. For details contact Dr Julian Thompson.

Windows vlab
Lab Machines
6 desktops in lab 105 and all desktops in lab 121 are GPU enabled. The GPUs have ~300 cores each, which makes them ideal for code development and testing. However, these PCs are rebooted on a nightly basis, so jobs will not run overnight. These are Linux machines, and you will have to modify your path and install Tensorflow in your own user space.
Blaze
Blaze is the name of a Linux machine with 4 Nvidia GTX Titan X cards, each with 3072 cores.
To access blaze, run the command:
ssh username@blaze.cs.ucl.ac.uk
Blaze is a managed Linux machine, and so you will be able to access your home directory once you are connected.
Blaze is a timeshare machine, so there is no guarantee that it will be available for use. Running the command nvidia-smi will print a summary of the cards, as well as the processes that each card is working on. If all cards are occupied, unfortunately you will either have to run your jobs on a different system, or wait for the cards to become free.
In order to facilitate more efficient usage of Blaze's GPUs, it is important to only run your processes on one card. To do this, navigate to the directory /usr/local/cuda/ . Then run the following command:
To check which GPU your system is using, and to ensure that the environment variable has
been set correctly, type:
You should the following output:
with n being a number between 0 and 3.
Installing Tensorflow on Linux
In order to install Tensorflow in your filespace, first you need to add Python to your path by running the following command:
setenv PATH /opt/Python/Python-3.6/bin:$PATH
Then, use pip (Python package manager) to install the tensorflow-gpu package:
pip install tensorflow-gpu --user
If you don't add the –user flag, pip will attempt to install Tensorflow in the global filesystem, which you won't have write permissions for.
The setenv command will add Python to your working path for the session, however if you log out of blaze you will have to re-add Python to your path. To permanently add Python to your path, you will need to copy the file .uclcs-csh-options.example (found in your home directory) to a file named .uclcs-csh-options.
cd ~
cp .uclcs-csh-options.example .uclcs-csh-options
Then add the following line to .uclcs-csh-options:
set CS_PRE_PATH = ( /opt/Python/Python-3.6/bin )
Testing Tensorflow
Once you have activated Tensorflow, you should test that it is functioning before you attempt to run any jobs.
Enter the python environment. This is done by typing python into a terminal window on Linux, or into the Miniconda TensorflowGPU prompt on Windows.
Run the following commands:
import os
os.environ['TF_CPP_MIN_LOG_LEVEL']='2'
import tensorflow as tf
hello=tf.constant('Hello, Tensorflow!')
sess=tf.Session()
print(sess.run(hello))
If you see the output b'Hello, Tensorflow!', Tensorflow is working.
It is also worth checking that Tensorflow is performing computation using the GPUs rather than the CPU. To do this, run the following:
import os
os.environ['TF_CPP_MIN_LOG_LEVEL']='2'
import tensorflow as tf
a=tf.constant([1.0,2.0,3.0,4.0], shape=[2,2], name='a')
b=tf.constant([1.0,2.0,3.0,4.0], shape=[2,2], name='b')
c=tf.matmul(a,b)
sess=tf.Session(config=tf.ConfigProto(log_device_placement=True))
print(sess.run(c))
Ensure that the ouput of line 7 and 8 specify GPUs.
os.environ['TF_CPP_MIN_LOG_LEVEL']='2' suppresses some warnings from Tensorflow. Simply omit the first two lines if you wish to see all warning messages.
GPU Processing on the cluster
If you are struggling with the departmental resources, there is additional GPU processing available on the cluster. However, this is not for development or testing. Once you have successfully run your code on above machines, come to room 4.20 to get an introduction to the cluster.
Windows vlab
On managed machines, access the vlab by using Citrix Receiver, which is already installed.
If you are using your own device, you can download and install the Citrix Receiver yourself. However, in order to connect to the vlab you will need to either connect to the CS wireless network or the CS VPN.
Once you have opened Citrix Receiver, connect to the address tabernus1.cs.ucl.ac.ukand provide your login details.
Once inside the vlab, you can activate the Tensorflow environment by the following instructions.
Click on the Apps shortcut on the Desktop.
Go to the Miniconda2 folder.
Open Miniconda tensorflowGPU.
This prompt is where you will be able to use Tensorflow to run your jobs.
It may take a few seconds for a prompt to appear on this screen, be patient!
In this prompt you can type python, and you'll be entered into the python CLI. From here you can test that Tensorflow is functioning correctly.
Geography students have a great range of software available from a number of different sources. The list below should help students gain access to the software they need. If the software's not on this list then please refer to the UCL Software Database (SWDB, found at: http://swdb.ucl.ac.uk)
Access Methods
There are four main access methods to consider.
This is through logging in to a Linux system in North-West Wing 110a and then running the Windows 7 Virtual Machine (VM). This is primarily for software not otherwise provided by ISD (e.g. MIKE SHE), although practicals will also use ArcGIS and similar in this room. These systems are supported by the Geography IT team.
A large amount of software is available for download from the SWDB. Licensing may be interesting for some software, particularly ArcGIS. Note that this does include Microsoft Windows for installation on a Mac (in a virtual machine). This facility is supported through the ISD ServiceDesk.
This is the system found in ISD cluster rooms (such as the Science Library, and North-West Wing B01). This is supported through the ISD ServiceDesk.
Accessing UCL software through a web browser, this is a subset of the full suite available through Desktop@UCL PCs. You need to install the Citrix Receiver software on your computer, which can be interesting on Linux systems. This is supported through the ISD ServiceDesk.
Citrix Receiver Ucl
Software List
This is the beginning of the list, more software will be added as required.
Can be downloaded, or used on Desktop@UCL PCs, or on the North-West Wing 110a Windows 7 VMs. For use off-site you need to download, install, and licence the software. Details for this are given on the SWDB page (http://swdb.ucl.ac.uk/package/view/id/3), and support for this process should be given through the ISD ServiceDesk.
Can be downloaded, or used on Desktop@UCL PCs, or on the North-West Wing 110a Windows Linux systems. For use off-site you need to download, install, and licence the software. Details for this are given on the SWDB page (http://swdb.ucl.ac.uk/package/view/id/142), and support for this process should be given through the ISD ServiceDesk.
Can be downloaded for use on home computers (http://swdb.ucl.ac.uk/package/view/id/2), used on Desktop@UCL PCs, or on the North-West Wing 110a Linux systems.
This hydrological modelling software is used in a number of undergraduate and MSc modules and there are restrictions on its use. For details contact Dr Julian Thompson.